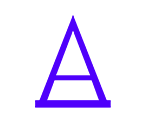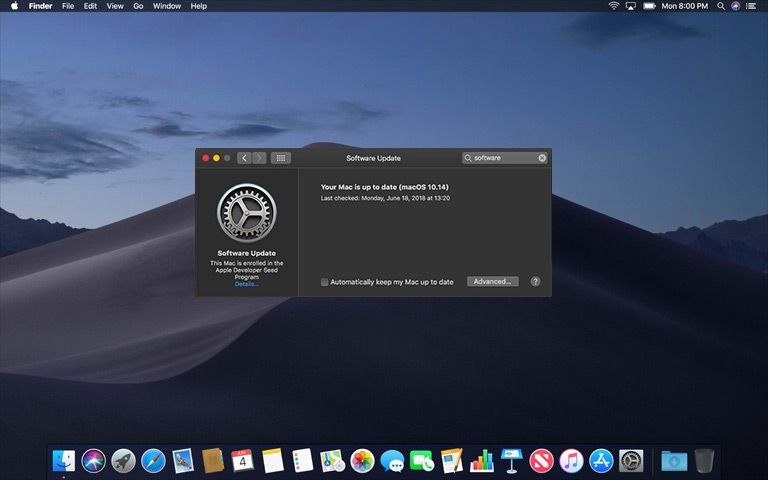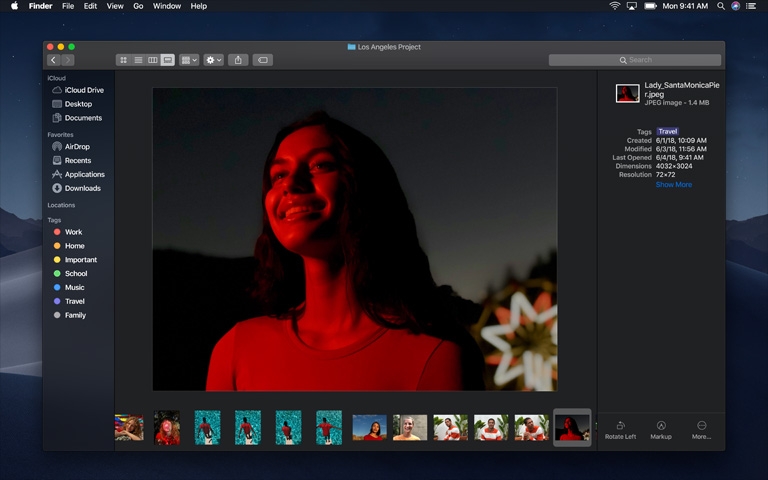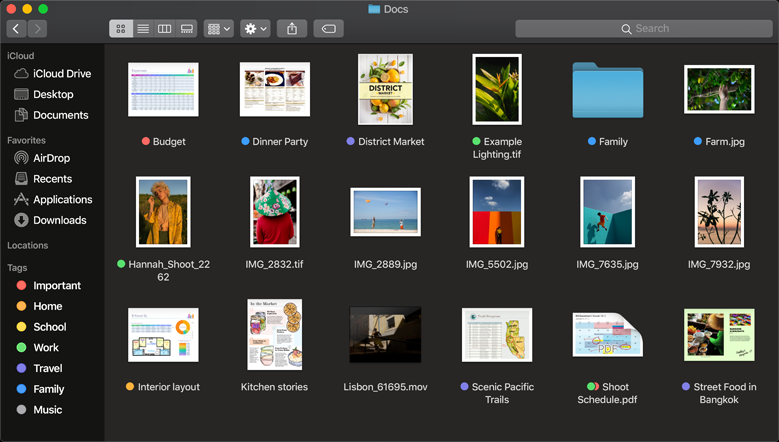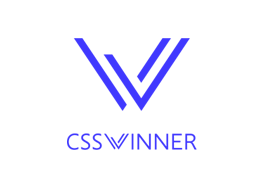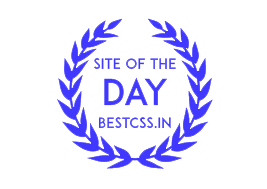installare macOS Sierra su MacBooK Pro 2009 e altri Mac non ufficialmente supportati
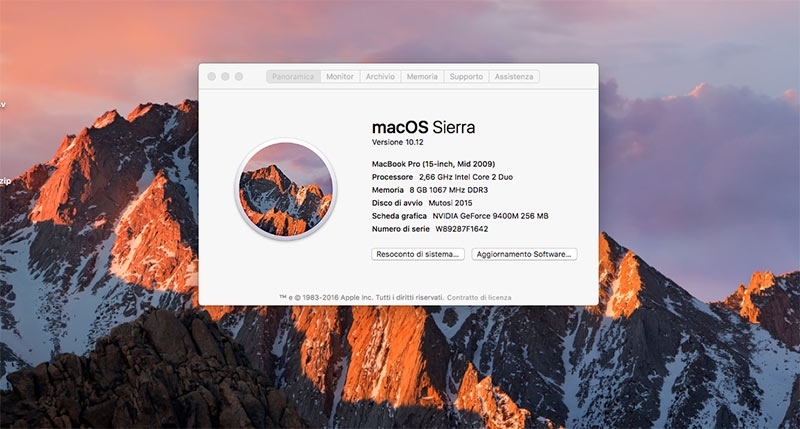
Oggi e possibile grazie macOS Sierra Patch Tool
Dopo varie ricerce e sopratutto non volendo "gettare il mio Mac Book Pro 15'' del 2009", mi sono deciso a testare ed installare il macOS Sierra non ufficiale.
Dalla fine del 2009 in poi sfruttando un "hack" software è possibile forzare l'installazione del nuovo sistema operativo anche su Mac ufficialmente non supportati.
Premessa che: macOS Sierra è compatibile solo con i Mac prodotti a partire dalla fine del 2009 in poi, e quindi: MacBook (fine 2009 o seguenti), MacBook Pro (metà 2010 o più recente), MacBook Air (fine 2010 o più recente), Mac mini (metà 2010 o più recente), iMac (fine 2009 o più recente) e Mac Pro (metà 2010 o più recente).
Non averi mai pensato che potesse funzionare ma alla fine è andato tutto bene... e il mio Mac che sebrava obsoleto e ritronato a vivere.
(Consiglio di installare un nuovo hard disk SSD per avere maggiori prestazioni)
Grazie ad un hack software creato da DOSDude1 (Nick Name sviluppatore), è possibile forzare l’installazione del nuovo sistema anche su Mac ufficialmente non supportati, in particolare quelli con architettura Penryn, i processori Intel Core 2 duo come quelli presenti nei Mac Pro 2008 o seguenti, iMac e MacBook Pro fine 2008 o seguenti, MacBook Air o MacBook unibody inizio 2009 e seguenti, Xserve inizio 2008 e seguenti.
Guida all'istallazione:
MOLTO IMPORTANTE:
Prima di installare la nuova versione:
Assicurarsi che SIP sia disabilitato prima di installare Sierra.
Bisogna quindi avviare il Mac in modalità Recovery, arrivare alla schermata delle utility OS X e lanciare il Terminale.
A questo punto diamo prima il comando csrutil disable per disabilitare SIP e poi reboot per avviare il Mac.
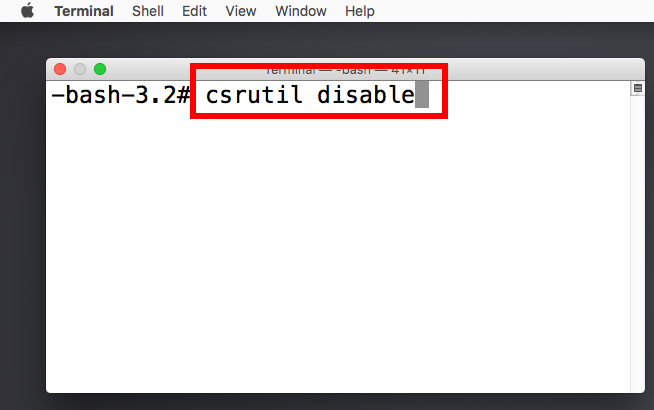
UNA VOLTA FATTO SI PROCEDE
1) Scaricate l’applicazione “macOS Sierra Patch Tool” da questo indirizzo. L’applicazione è gratuita;
Controllare tutte le specifiche all'interno del sito, dato che qualche hardware potrebbe non funzionare correttamnte, ma ninete panico a tutto ce una soluzione (come il corretto funzionamento del WIFI gestibile con una chiavetta esterna dal costo di 10,00 Euro su Amazon)
2) Inserite la chiavetta USB nel Mac, aprite Utility Disco e inizializzate la chiavetta come “Mac OS esteso (Journaled)”.
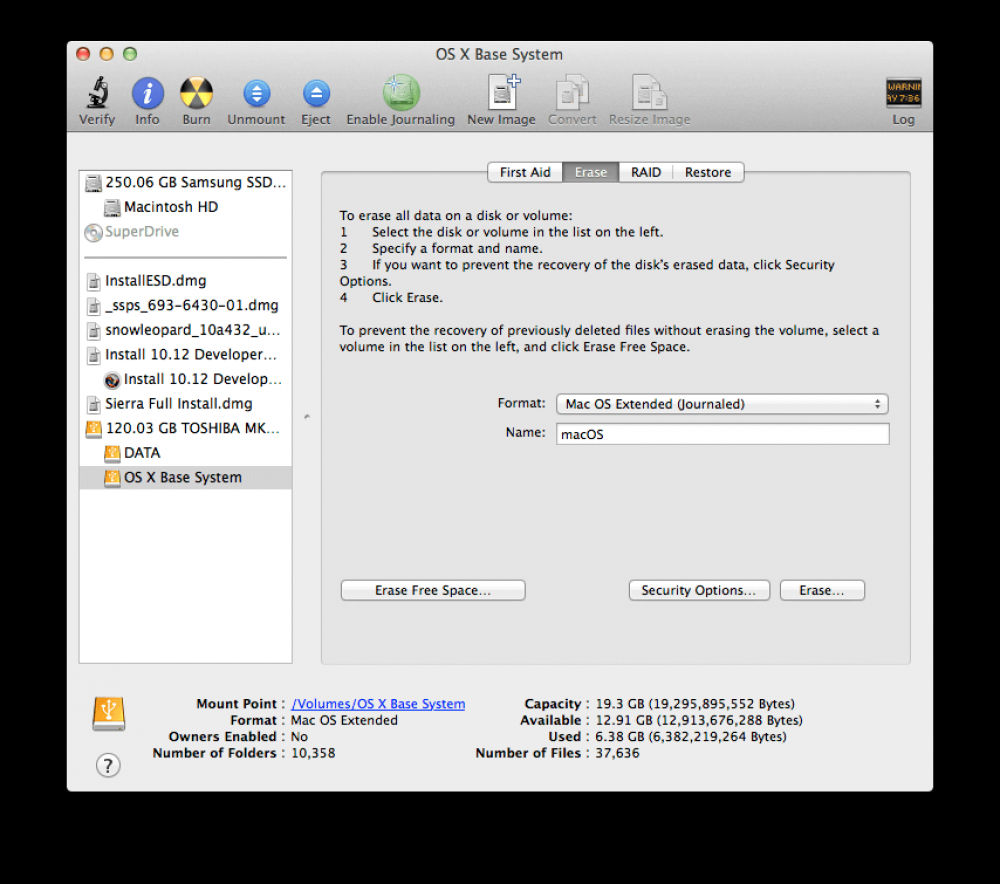
3) Aprite l’applicazione “macOS Sierra Patcher”, individuate il file con l’installer di macOS Sierra scaricato dal Mac App Store (“Installa macOS Sierra”), fate click su “Open”. L’applicazione verifica l’integrità del file e compare una finestra dalla quale bisognerà scegliere il volume di destinazione sul quale copiare l’installer modificato (la chiavetta USB formattata al punto 2).
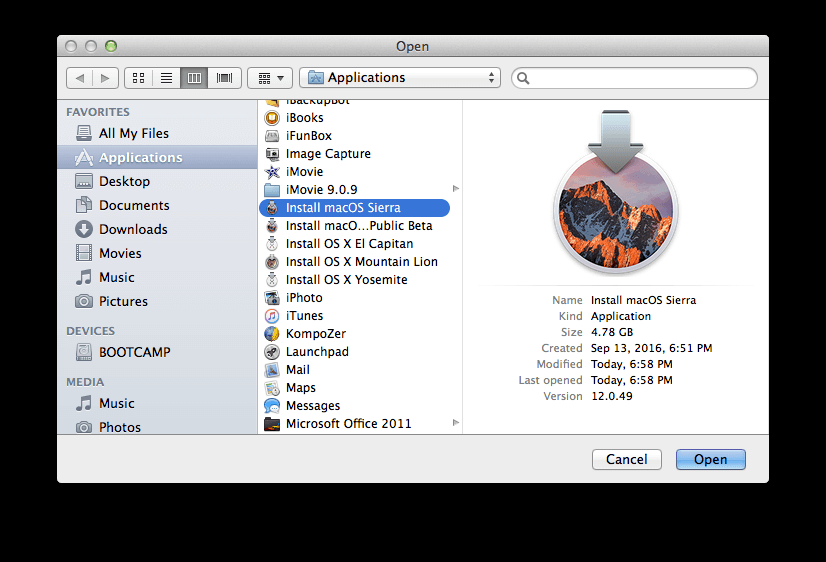
4) nella sezione “Volume” (l’icona a destra nella finestra) selezionate la chiavetta USB e fate click sul pulsante “Start Operation”. L’utility avvisa che tutto il contenuto della chiavetta sarà cancellato e chiede conferma prima di procedere. Facendo click su “Yes” bisognerà indicare la password dell’account amministratore e attendere la creazione della chiavetta di installazione. L’operazione potrebbe richiede anche 30 o più minuti (dipende dalla velocità della chiavetta, dal tipo, dall’USB usata, ecc.). Attendete pazientemente il termine dell’installazione (in fondo alla finestra appare la scritta “Complete!”)
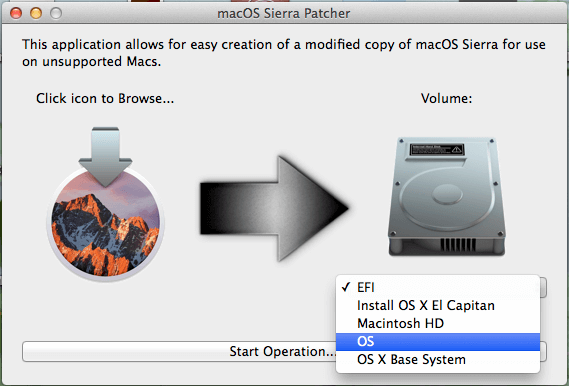
5) Al termine della procedura è possibile smontare la chiavetta e inserirla per avviare il computer sul quale il sistema dovrà essere installato. Lasciate la chiavetta inserita in una porta USB, avviate il computer tenendo premuto il tasto ALT e, quando appare la finestra che chiede quale sistema avviare, selezionate la chiavetta USB con Sierra.
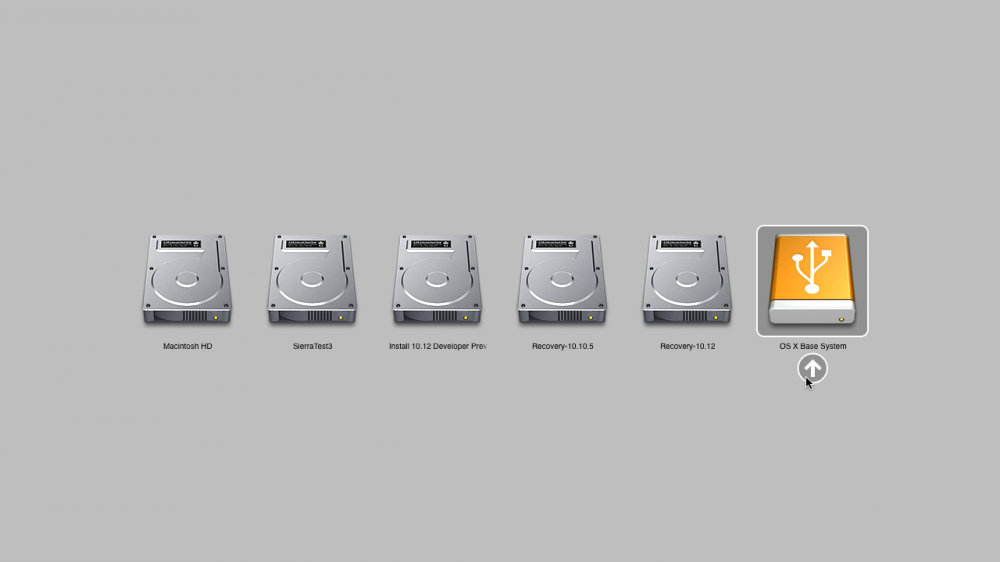
6) A questo punto è possibile procedere alla stregua di una qualsiasi altra installazione di macOS (è possibile inizializzare il disco destinazione e fare quanto altro permesso in questa fase).
7) Al termine dell’installazione è necessario partire ancora una volta dalla chiavetta USB (sempre tenendo premuto il tasto ALT all’avvio). Quando compare la schermata di benvenuto dell’installer, bisognerà portarsi sul menu “Utility”, scegliere la voce “macOS Post Install”, selezionare il Mac sul quale il sistema è stato installato e applicare la patch (tasto “Patch”) e riavviare il computer normalmente.
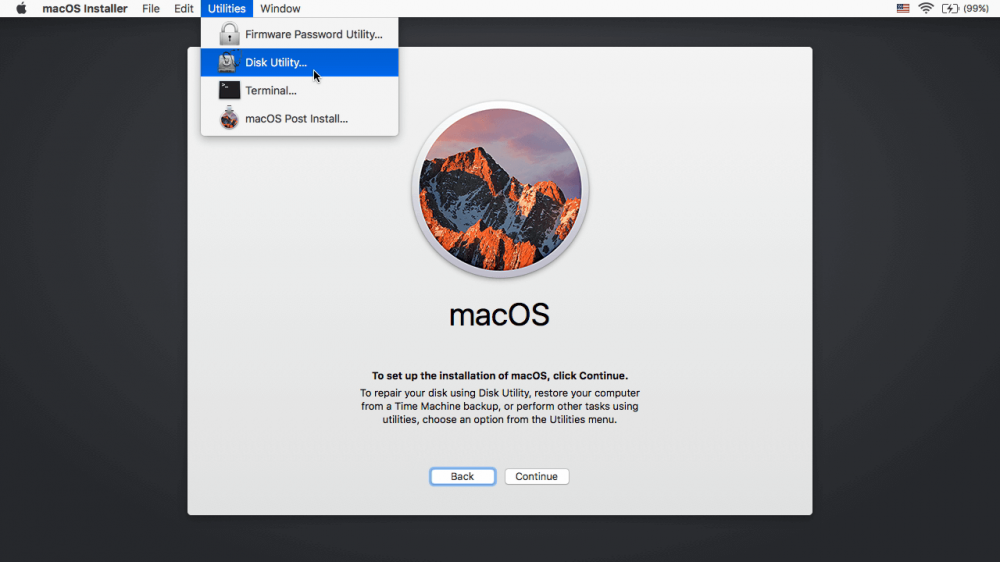
8) Il nuovo sistema sarà utilizzabile d’ora in poi anche su un Mac non ufficialmente non supportato. Se il sistema non si avvia, partite di nuovo con la chiavetta creata al punto 4, aprite ancora “Utility”, verificate di avere applicato la patch corretta, selezionate “Force cache rebuild” e provate a riavviare il computer normalmente.